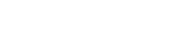The following guide will explain the features of your quoting screen from Accepting the quote to utilising the Dynamic Pricing feature.
Understanding the layout of the quote screen is important to improve your accuracy and efficiency when quoting. This will significantly improve your confidence when developing a quotation in the presence of your client.
The features available along the bottom of your quotation screen:
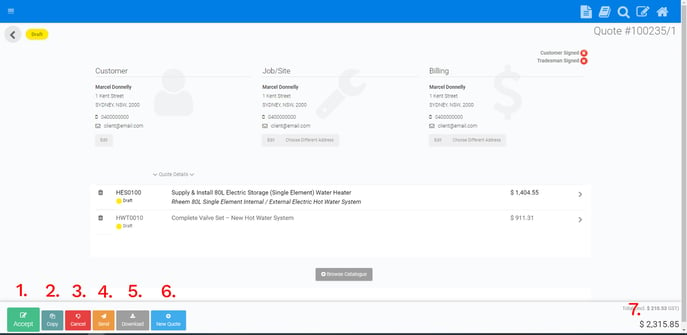
- The Accept Button will open the signature screen so that your client may formally approve the quotation with their signature
- The Copy button will duplicate your current quotation and prepare a brand new quotation under the same job with the same tasks.
- The Cancel button moves the status of the quote from Draft/Pending to Cancelled. You will need to enter a reason to why this quotation was rejected.
- The Send button will issue the quotation to your client. You must have the email of your client to send the quotation. By sending the quotation, you will update the status of the quote from DRAFT to PENDING
- The Download button will download a copy of the quotation within a PDF format. This is a great way to present the quotation to your client so they can witness all the additional detail on the quote.
- The New Quote button will prepare a fresh new quotation for your job.
- While your quote is in DRAFT status, by clicking the TOTAL VALUE of the job in the bottom right hand corner, you will be able to Dynamically Price your quotation or apply coupons. You can learn more about Dynamic Pricing here.
The features available along the top of your quotation screen:
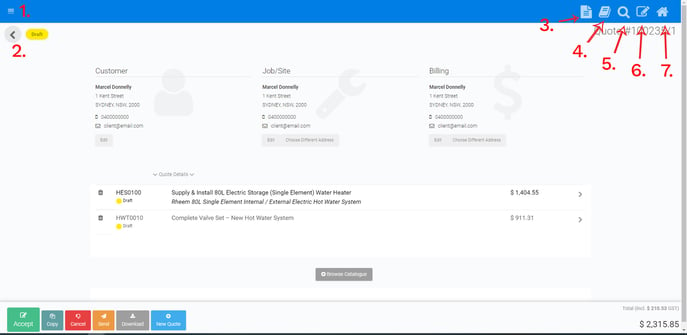
- The little icon of 3 white lines will open your side menu.
- The grey circle with the arrow pointing left will take you back one step.
- The Quote icon will take you to your active quotation
- The book icon will open the catalogue
- The Magnifying glass icon will take you to your job list
- The pad with a pencil icon will open the scratchpad
- The home Icon will take you back to the home screen