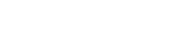The 'Variable Labour Rate' function allows you to create up to four (4) different labour rates that can be applied anytime to your Draft quotes or Scratchpad option sheet.
To use variable labour rates, you must first set it them up.
- Go to the Office View (https://live.flatratenow.net)
- Open the Configuration
- Head to the 'Configuration' tab
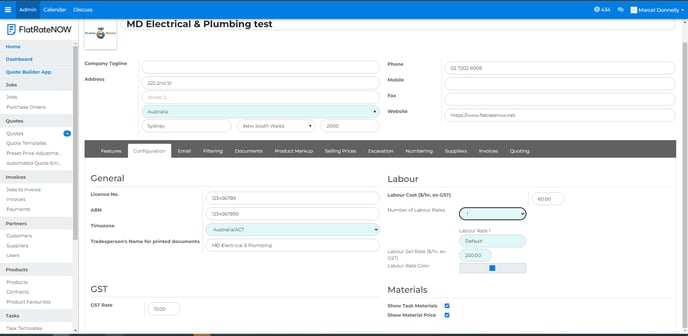
- Under the Labour heading, you will see 'Number of Labour Rates' which is set to 1. Select between 2, 3 or 4.
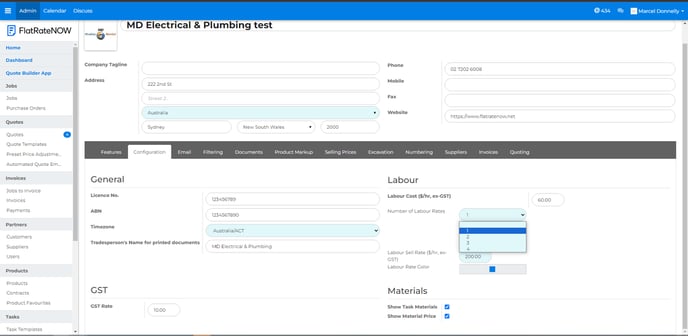
- Once you have selected, you will now need to decide:
- What do you want to call this labour rate?
- What is this labour rate going to be?
- What colour do you want to apply to the Quote heading?
- Please note: this colour change is only applicable to the FlatRateNOW quoting app and does not impact your Quote PDF
- Enter your Labour Rate heading
- Enter your Labour Rate
- Choose the colour - click the little box of colour and it'll open a Colour Selection (similar to below)
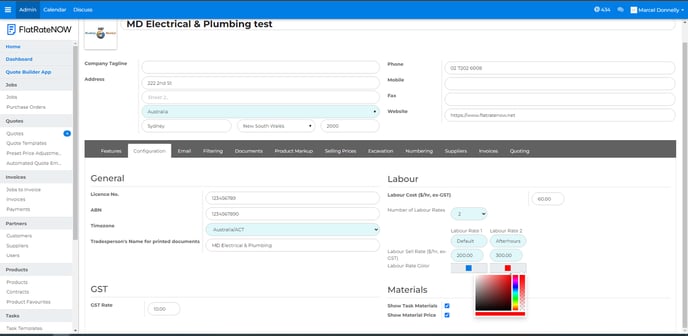
- Remember to hit Apply to save your changes and Refresh your quoting app to receive your new setting changes
Once you have setup your new variable labour rates, follow these steps to apply the new labour rate to your Draft quote or Scratchpad.
How to change labour rates on Draft quotes
- Open your Draft quote
- Expand 'Quote Details'
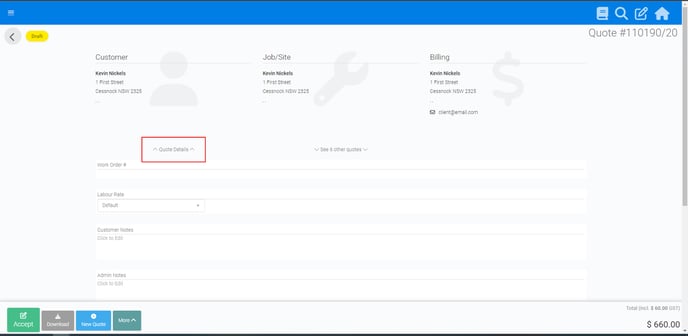
- Choose the Labour Rate
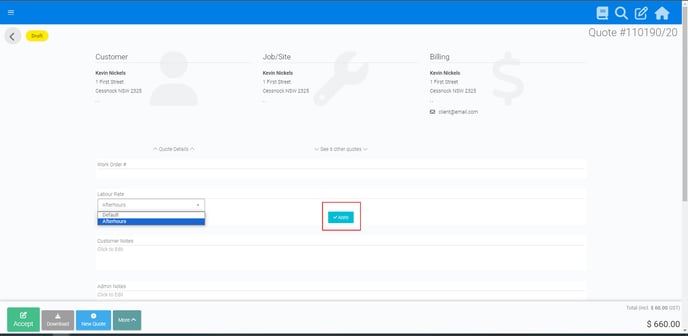
- Click Apply
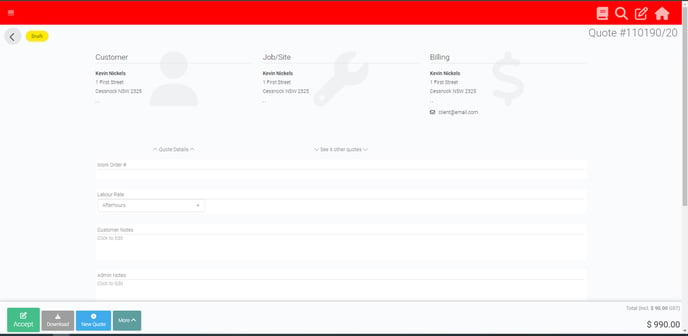
Please Note:
- If the quote already has tasks, it will take a moment to update all the pricing.
- Depending on what colour you've chosen when setting up your labour rate, the Blue bar across the top of the screen will change to reflect that colour.
How to change labour rates on the Scratchpad
- Open your Scratchpad
- Select 'Settings'
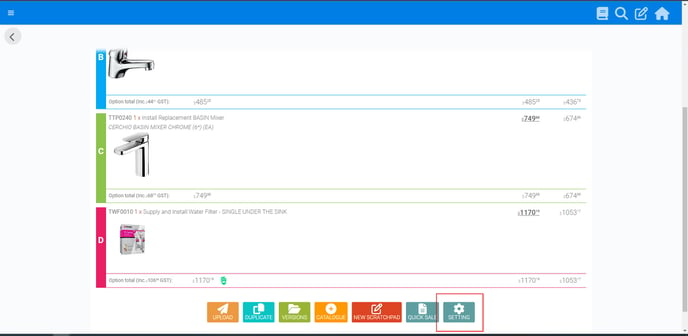
- Choose the Labour Rate
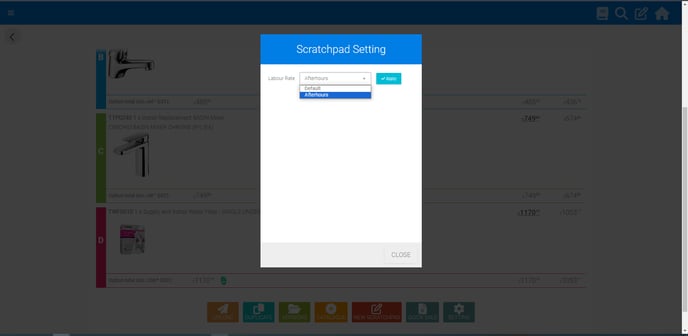
- Click Apply
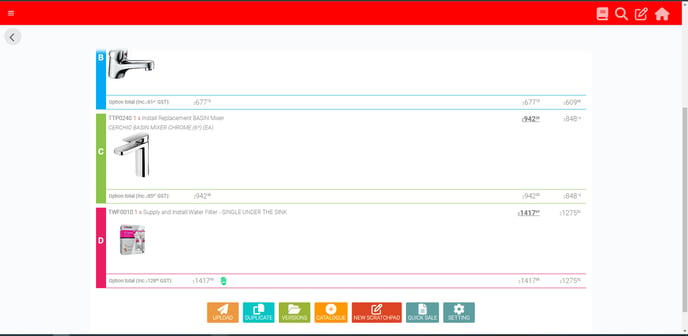
Please Note:
- If the Scratchpad already has tasks, it will take a moment to update all pricing across each options.
- Depending on what colour you've chosen when setting up your labour rate, the Blue bar across the top of the screen will change to reflect that colour.