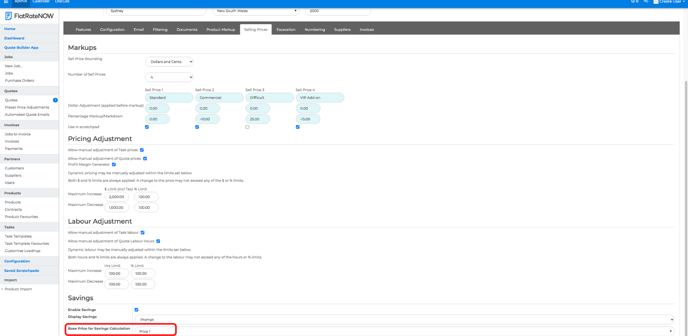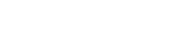This article will explain what selling prices are, how to set them, Dynamic pricing and setting your 'savings' on each quotation.
The Selling Prices section of FlatRateNOW configuration includes Pricing Tiers, Labour Adjustment & Dynamic Pricing and Show Savings.
Pricing Tiers
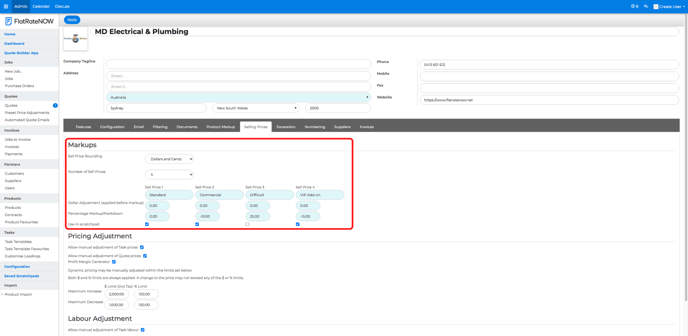
Pricing tiers are required to offer set price adjustments for your clients. To setup or alter your pricing tiers, you need to know what you want to call that pricing tier and what adjustment it will make to your tasks within the catalogue.
- Open your Office View
- Click on Configuration
- Click on Selling Prices
- Change the number of Selling Prices to increase the available tiers or reduce the number that are available
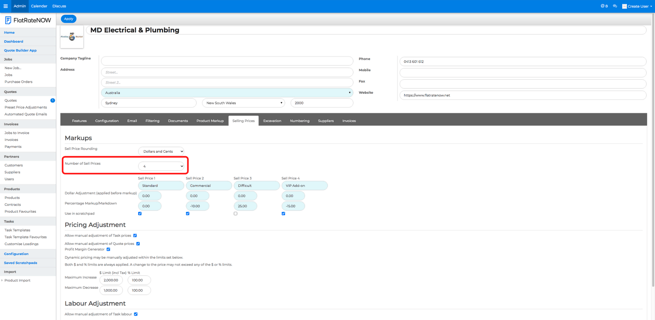
- Input the desired name of the pricing tier
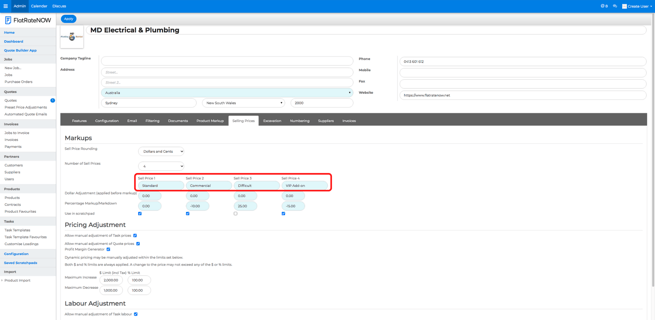
- Decide if the pricing tier will increase or decrease the value of the task by a dollar amount or by a percentage:
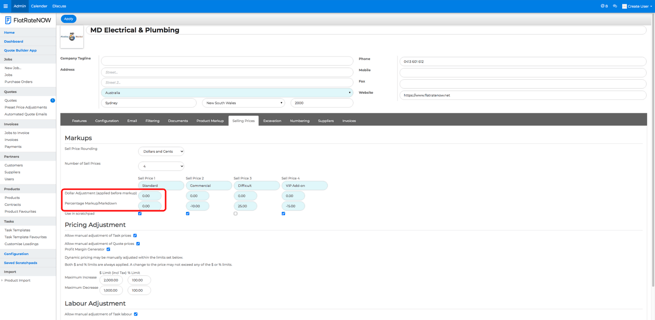
- Dollar Amount: Enter the dollar amount OR,
- Percentage Amount: Enter the percentage amount
- Please Note: If the adjustment is to increase, simply enter the number. If the adjustment is to reduce, you MUST put - before the number.
- Decide if the pricing tier will be present in the ScratchPad
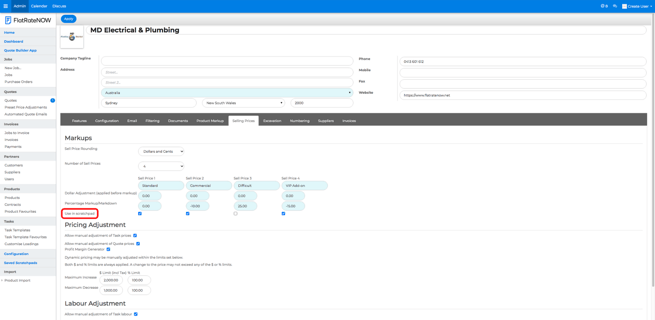
Labour Adjustment and Dynamic Pricing
Pricing Tiers are used to structure the price adjustment of a quotation. Labour Adjustment and Dynamic Pricing allows you to adjust the ENTIRE quote value in one simple move. You must decide on how much limit you are willing to allow with the dynamic pricing tool.
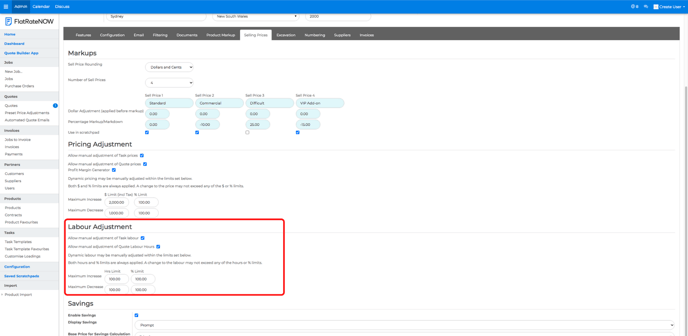
- Open your Office View
- Click on Configuration
- Click on Selling Prices
- Turn on/off dynamic pricing by select 'allow manual adjustment of quote prices'
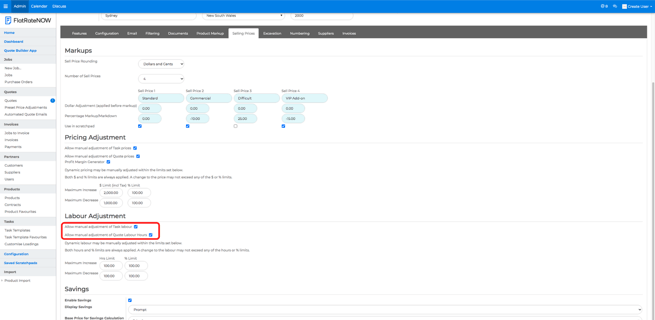
- Set the MAXIMUM limit increase allowed for dynamic pricing
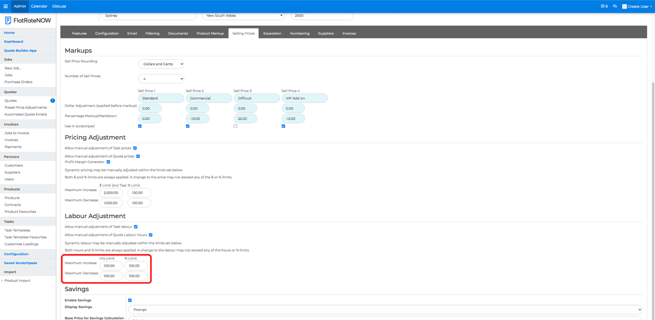
- $ Limit
- % Limit
- Please Note: You are required to put a dollar ($) and percentage (%) limit. A 10% increase on a $1,000 quote, is not much, however, a 50% increase on $10,000 is a lot more. The dollar ($) limit helps to protect your business from ridiculous increases
- Set the MAXIMUM limit decrease allowed for dynamic pricing
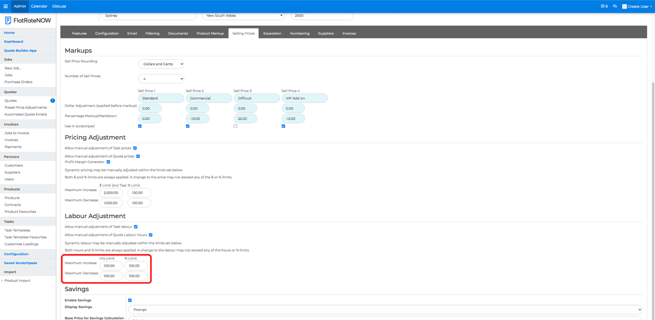
- $ Limit
- % Limit
- Please Note: You are required to put a dollar ($) and percentage (%) limit. A 10% decrease on a $1,000 quote, is not much, however a 50% decrease on $10,000 is a lot more. The dollar ($) limit helps to protect your business from ridiculous increases
These limits will not allow your tradesmen to exceed what you have set.
Savings:
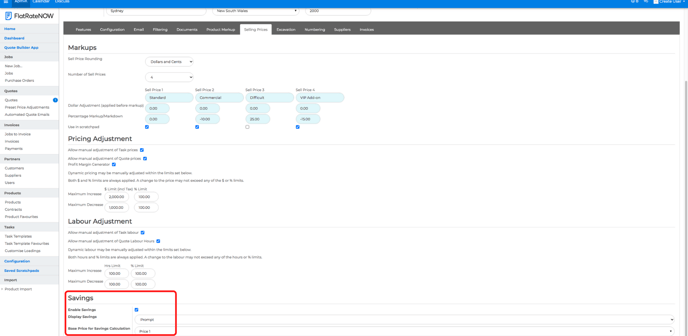
Showing savings on the quotation is an important part of being honest with your client and ensuring your client believes you.
To enable savings on your quotes:
- Open your Office View
- Click on Configuration
- Click on Selling Prices
- Enable/Disable Savings by clicking 'Show Savings on Quotes'
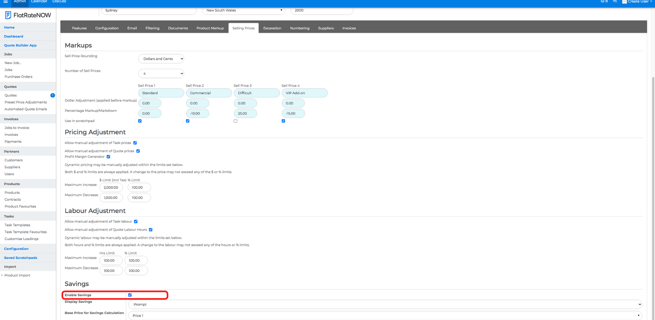
You must decide what Pricing Tier is your base/standard rate. Generally it will be your Sell Price 1, however if you would like to change this to another pricing tier, you can do so by changing:
- Base Price for Savings Calculation