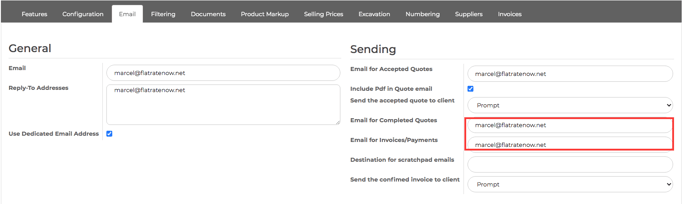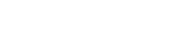Ensuring your ScratchPad is setup correctly, you must configure the settings. This article includes setting the pricing tiers for the Scratchpad, their names, the dollar adjustments and/or the percentage adjustment.
The tradesmen create options by picking tasks from the catalogue and allocating the task to a specific option. To present multiple options with different pricing tiers to suit your client, you must setup your Scratchpad the way you want your business to sell.
We recommend the following:
- That you have a minimum of 2 pricing tiers and a maximum of 4
- That you consider how you currently sell
- Do you have VIPs? Membership Programs?
- Do you offer a pensioner discount?
- Do you offer a discount for additional work sold on the same job?
- Then decide on what increase/decrease you would like your pricing tiers to offer.
Step 1 – Define Your Scratch Pad Pricing Tiers
Decide if you will have 2, 3 or 4 prices on the ScratchPad.
Step 2 – Create Pricing Tiers On FlatRateNOW
Decide if you want to show pricing tiers on the ScratchPad.
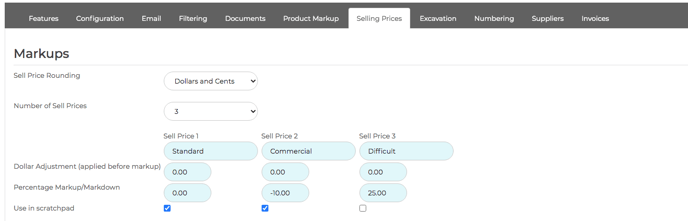
In >Configuration, tap the >Selling Prices tab.
- Choose the number of selling prices you will need to cater for all of your market segments.
- Add names.
- Add any dollar adjustments (+/-).
- Add percentage change against the default price (+/-).
- Tap the > use in ScratchPad tick box beneath them if you wish to show the pricing tier as a column on option sheets – select between 2 and 4 to be included.
In the example above we show 4 out of 5 tiers in ScratchPad and offer a 10% discount between regular and member prices, and a $90 discount for a ‘second’ job for both member and regular prices.
Step 3 – Turn On Scratch Pad
In >Configuration, tap the >Features tab, and enable ScratchPad.
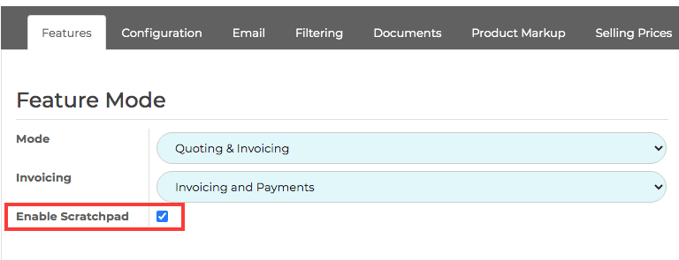
Step 4 – Choose Which Email Will Receive Scratch Pad Option Sheet Files
In > configuration, tap the email tab, and enter an email address as a destination for ScratchPad emails.